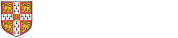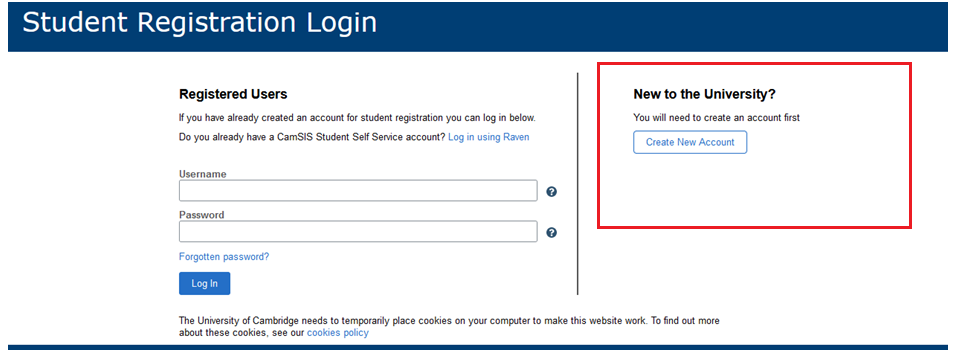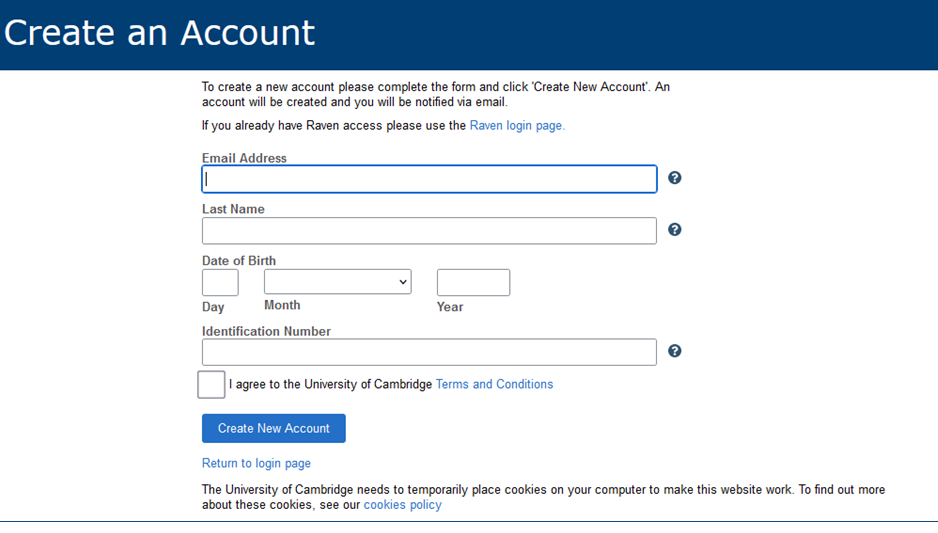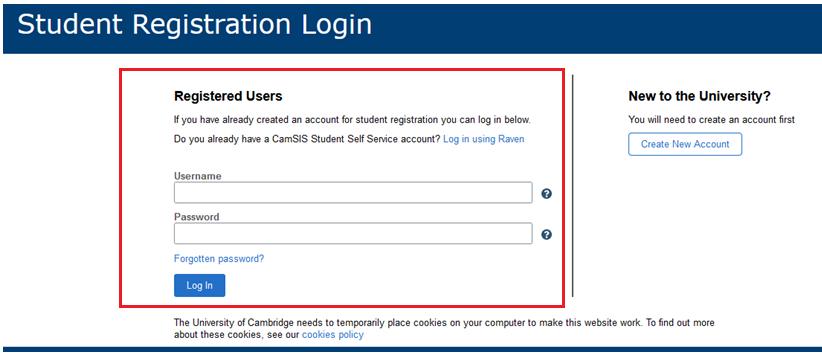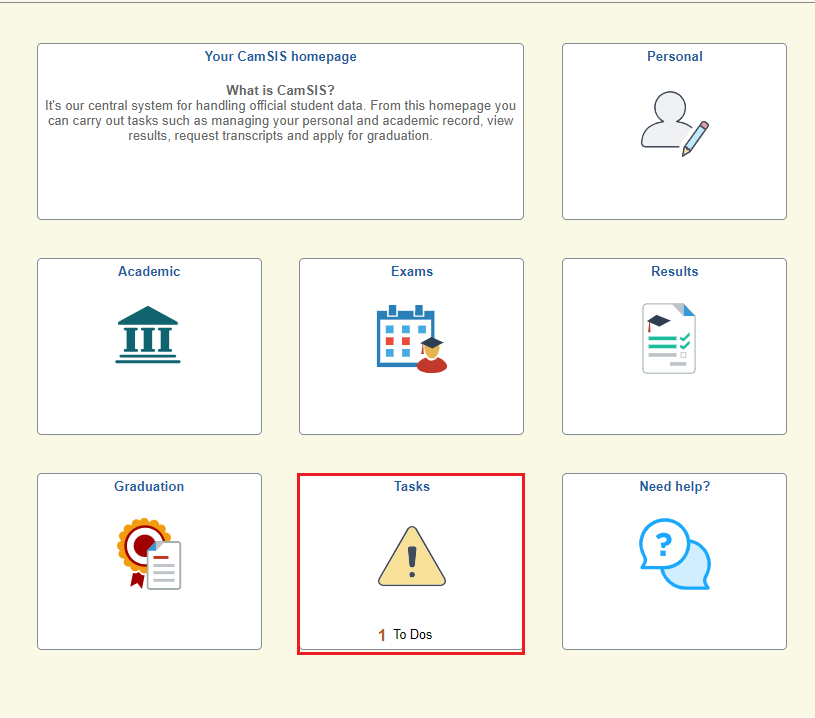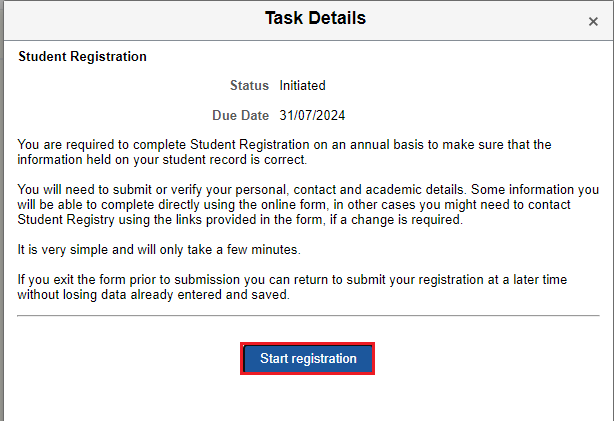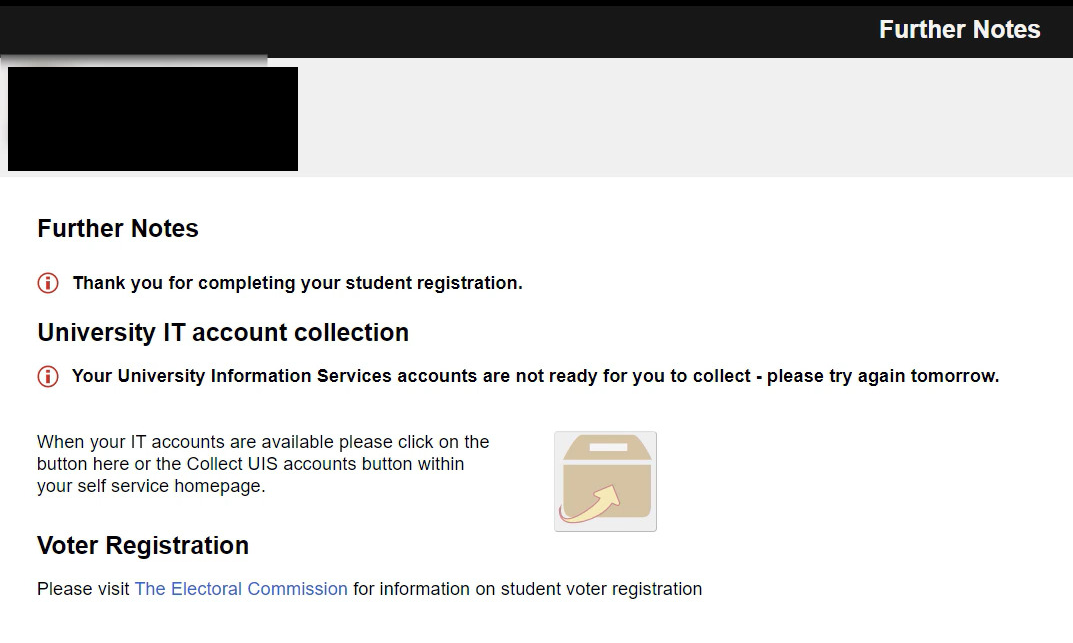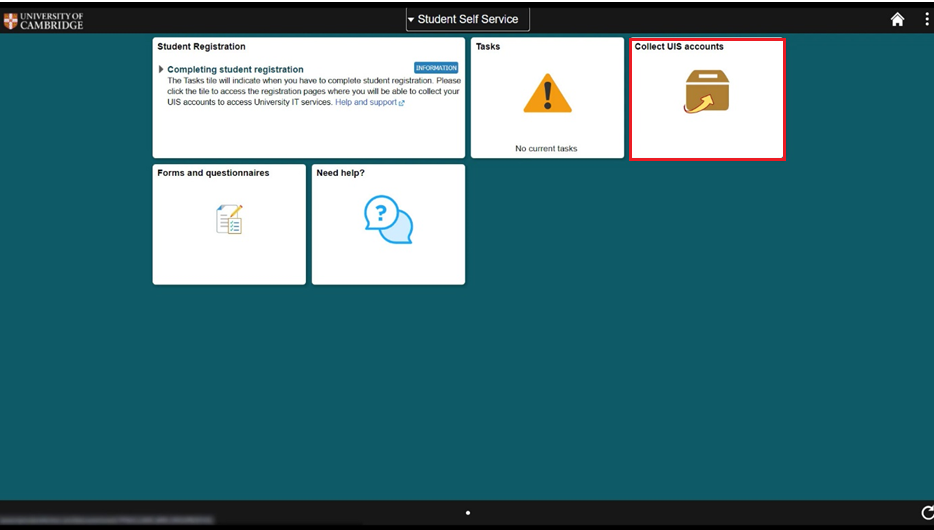These instructions are for students embarking on a new course of study (even if you have studied at Cambridge in the past).
Students should not attempt to complete registration until formally invited to do so.
In this section
2. Completing the Student Registration Exercise
3. Collecting University IT account for new students
1. Creating a new account
Tip: Please ensure you have your “Pop-up” Blockers disabled on your PC.
Before you can complete the Student Registration Exercise all students need to create an account, even if you are a returning student starting a new course.
Please click on the link to the 'Student Registration Login’ page.
Clicking on the link will take you here:
If you are a student starting a new course (even if you have previously studied with us and have already collected your Cambridge user id (CRSid)), you will need to “Create New Account” which you can see is on the right-hand side of the screen. Clicking that link will then display the following screen:
Complete the details as follows:
- Email Address: Please use the email you entered on your application form, the email where you received your invitation to register.
- Last name: Please use the details you entered on the application form
- Date of Birth: Please use the details you entered on the application form
- Identification Number: Any one of the following: UCAS Personal Identification number, DfE Candidate ID or your Unique Student Identifier (USN) which is a 9-digit identifier that begins with a ‘3’ and can be found on your admissions letter. If you are struggling to find your Identification number please contact us via our Contact Form
Tick the “I agree to the University of Cambridge Terms and Conditions” box
Click “Create New Account” button
The system will email you a temporary password (this is not your University password (formerly called Raven)). Return to the 'Student Registration Login’ screen and log in on the left hand side of the screen as follows:
Complete the details as follows:
- Username: enter your email address (as above)
- Password: enter the password emailed to you. TIP: It is best to copy and paste the password into the Password box as it is complex.
Click the “Login” button.
For security purposes, you will be asked to enter a new password, which is more relevant to you, once you have logged in for the first time.
The following screen will appear showing several icons:
You can see the icon “Tasks” with 1 To Do. Click this icon and it will take you to your ‘To Do’ list:
Click on the Student Registration task.
Click the Start Registration button which will take you to the Student Registration Exercise.
2. Completing the student registration exercise
There is guidance on each screen throughout the process. A document showing all the screens a new student will see during the registration exercise can be found here that shows you what to expect. If you do require help please contact us via our Contact Form.
You will be able to amend information either directly or by requesting a change.
3. Collecting your University Information Service account (formerly called Raven) for new students
Your University Information Services (UIS) account is also referred to as your Raven account. Raven is UIS’s central web authentication service. Many of the University's online systems and resources are protected by your University password.
If you are new to the University, you will have the opportunity to collect your University IT account once you come to the end of the Student Registration Exercise.
Your University account comprises of a username which is your Cambridge User ID (CRSid) and a password. Your CRSid and temporary password are supplied on the next screens.
Once you have completed the registration exercise you will see the following notice regarding your University IT Account (formerly called Raven) collection.
Tip: Your account access may not always be available straight away, so you may need to log back into Self-Service to collect it later. If it is not available, you will see this screen:
If your University IT account access is available, you will be able to either click on the link or return to your self service account after a short while and follow the link below:
Your university password protects both your personal data and the University’s systems. Never reveal your password to anyone. Make sure you use a strong, but memorable, passphrase.
For help with accessing your University IT account, obtaining your CRSid or setting a new password, please contact the UIS Service Desk by emailing servicedesk@uis.cam.ac.uk.
Tip: Allow at least 3 hours between setting your University password and logging in to your Exchange Online email account or other Microsoft app.