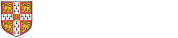As you embark on your educational journey at Cambridge, we want to ensure that you are equipped with the digital tools and competencies needed to confidently complete your exams and assessments whilst building transferable skills and confidence that can be used across your wider University education.
Do you have the right equipment, and is it set up correctly?
- Do you have a laptop that you can take to lectures, supervisions and digital exams? (tablets, smartphones and Chromebooks may not be sufficient for all modes of assessment)
- Do you have a reliable internet connection? (10Mbps is recommended)
- Have you updated your laptop with the latest version of your operating system? (Windows or macOS is recommended)
- Have you set up multi-factor authentication (MFA)?
- Ensure your antivirus software does not block your exam software
Productivity suites and collaboration tools
During your studies you may be required to use a range of different computing software, and your Department will be able to advise you. The following productivity and collaboration suites are available to all University students:
Anti-virus Software
Installing antivirus software is a requirement for use of the University's data network. The University provides free antivirus products for students and staff to protect your devices. You must ensure your antivirus and firewall settings do not block exam platforms.
Windows
- Download and installation (last updated: September 2023)
- Uninstaller
macOS
- Download and installation (last updated: September 2023)
- To uninstall, follow the instruction's on Trellix's website
If you have any queries, contact the Service Desk.
Wi-Fi
We recommend a minimum speed of 10 Mbps. Eduroam is a Wi-Fi service for staff and students. You should ensure to set this up to stay connected to the network around Cambridge. You can also pick up Wi-Fi in thousands of locations around the world.
The Wireless Service provides Wi-Fi coverage in all departments and many Colleges and outdoor locations throughout the University and city centre. You can see full details of where wifi is available.
How do I report a network fault?
Please contact your local IT staff in your Department or College for advice if you are experiencing difficulties with network connectivity. If they're not available, then please contact the UIS Service Desk.
Multi-factor Authentication
All University members must set up multi-factor authentication (MFA) on their University account. This adds an additional layer of security for online accounts and helps protect your personal and financial information.
MFA reduces the risk of someone gaining access to your account even if they find out your username and password, for example through a cyber-attack or scam. Microsoft research suggests MFA can reduce such attacks by as much as 99.9%.
You will need to set up MFA the first time you use your University username and password to log in to a University service.
Software you should get familiar with
Moodle
Moodle is a popular, flexible Virtual Learning Environment designed with a wide range of versatile online tools, as well as providing a place to upload resources for courses. The tools available in Moodle also make it ideal for other things, such as secure file sharing, collaboration, supporting research projects, event management and managing questionnaires.
- Access to Moodle
- Help information is available via the menus once you have logged on to Moodle
- Moodle courses are bookable free of charge
- For assistance contact moodlehelp@uis.cam.ac.uk (open Mon-Fri 9am-5pm)
The Cambridge Student Information System (CamSIS)
CamSIS is the University's comprehensive system for handling student information, records and transactions. As the official repository of a student’s record from application all the way through to graduation, it is used by staff, students and alumni to manage and extract student data. It is also the source of statutory governmental reports that secure the University’s funding.
You will use CamSIS to complete tasks such an enrolling for your exam choices. You will also find your unique identifier number (Blind Grade Number BGN).
It is a student's responsibility to ensure that their record is accurate, and information is available on how to manage your student information
How do I know if my exams will be online?
During the summer, each year, Departments decide which mode of assessment they wish their exam papers to be delivered in. If you have any questions on whether your exam is going to be online or written, please speak with your Faculty or see your Department course handbook. Exam enrolments will then take place in the Michaelmas term. Students who have a choice in the papers they take will self-enrol using CamSIS self-service between October-November. Students who do not have any choice in their exam papers are automatically enrolled - this is called Bulk Enrolment. Students on Master's courses are usually enrolled by their Department.
What device is required for online exams?
If your exams are online, you will require the use a laptop to complete the exam (tablets, smartphones and chromebooks may not be sufficient for all assessments and platforms). Most online exams will require you to use a multi-factor authentication which will require you to bring your mobile phone (or other device used to authenticate) into your exam.
What operating system is required?
We recommend you use the latest version of your operating system available on your device (Windows or macOS recommended).
What if I don't have a suitable device?
If you do not have a suitable device, please speak with your College Tutorial Office in the first instance.
How do I charge my laptop during an exam?
You should arrive to your exam with your laptop fully charged but you should bring your laptop charger with you. There will be provision to power in every exam room as well as power banks. We do not have spare charging cables.
Installing and getting comfortable using your digital exam platform
- Have you installed the required exam software?
- Have you read the relevant exam guidance for your mode of assessment?
- Do you know how to navigate, submit answers and troubleshoot common issues?
- Have you familiarised yourself with the exam interface by taking a practice test?
Student Exams SharePoint Site
All exam guidance for students can be found on the Student Exams SharePoint site which has a specific page on Policies and Guidance for Students where you will find guidance relevant to each mode of assessment: written, in-person digital exams using Inspera, and remote digital exams using Moodle. You should familiarise yourself with the information on this site ahead of your first exam.
Exams Using Moodle
Assessment Moodle is used for online, remote exams. Students who have a reasonable adjustment to type their handwritten exam will also use Assessment Moodle.
Do I need to install any software?
If you are using Moodle for your exams, you are not required to download any software to complete your physical exam as centrally run examinations are conducted on Assessment Moodle. All information about using Moodle for your exams can be found here: Moodle Assessment
How do I navigate Moodle for my exam?
Guidance on how to navigate using Moodle for your exams can be found here: How to use Moodle for exams
Can I complete any practice exams in Moodle?
A practice area for submitting documents is available here and has been created to allow you to practice uploading test files before your exam day. You will need to self-enrol in order to access this course. We recommend that you test the process of uploading and submitting scanned documents in the practice area before your exam with a file that contains at least 20 words. A reminder that ALL handwritten work should be submitted to Moodle in PDF format.
Are there any in-person training sessions?
We currently do not offer in-person training for exams using Moodle.
Will my work be checked for misconduct?
Turnitin is used within Moodle to support the detection and prevention of academic misconduct by matching text of submitted work to that in a large database of online sources and other material. All students should be aware that their work may be submitted to Turnitin for screening.
- Turnitin information for students
- Turnitin FAQs (students)
- For general queries, please contact turnitinhelp@uis.cam.ac.uk
Exams Using Inspera
Inspera is used for 2024/25 in-person, invigilated, digital exams.
Do I need to install any software?
If you are using Inspera for your exams, an application; the Inspera Integrity Browser must be installed onto your device before your exam day. All information about how to download the Inspera Integrity Browser can be found here: Inspera Integrity Browser.
How do I navigate Inspera for my exam?
Guidance on how to navigate using Inspera for your exams can be found here: Using Inspera for your Exams
Can I complete any practice exams in Inspera?
A DEMO exam is available all year for you to re-visit as many times as you wish to.
To access the DEMO exam open Inspera on your device and log in with your University credentials.
- Select “DEMO EXAM – INSPERA BOOTCAMP”
- Enter the portal code qi8982
- Start test and complete the questions
- Submit your answers
Are there any in-person training sessions?
We advise all students who are using Inspera for their exams to attend an in-person training session. All dates for our upcoming training sessions can be found here Inspera Student Bootcamps.
Support & Resources
Technical Support
If you encounter technical issues, our University IT Helpdesk is available, and you can contact them in a few different ways:
- Email: servicedesk@uis.cam.ac.uk
- Telephone: 01223 332999
- Live Chat: available 24 hours a day - live chat. Contact our advisors via for any IT-related queries. The advisors on our live text chat can help you immediately with common queries, such as:
If your issue cannot be resolved via live chat, the advisor will automatically raise a support ticket. This is the quickest way to get help.
Cyber security
We advise all students to complete cyber security training, read guides on topics such as setting a strong password, and find step-by-step instructions for encrypting your laptop, backing up your data securely and keeping your operating system up-to-date. More information can be found on Cyber security awareness.
Printing, Copying, Scanning
You can print, copy and scan using the University's Managed Print Service. It's available in College and Department computer rooms that use the University Managed Desktop (UMD) service. You can also use the service to print from your laptop or PC. More information can be found here: Printing, copying and scanning | IT Help and Support
How to make your device easier to use
The AbilityNet simple 'how to' guides to make your device easier to use online offer step by step instructions on how to adapt your phone, computer or tablet to meet your needs. You can search for a specific need (e.g. making text larger) or filter the guides based on your symptoms (e.g. hand tremor) or condition (e.g. dyslexia).
Final Steps
✅ Check your equipment and software before exam day
✅ Take a practice test to familiarize yourself with the platform
✅ Know where to get help if you need technical support
✅ Make sure you’re ready—because being prepared means being confident!
Developing further skills
If you are interested in developing skills outside of your academic study, Cambridge has a wide range of activities to help you. You can take part in as many, or as little, as you would like to. There is no ‘right’ amount of activity to be involved in, just do what is right for you and most of all, enjoy yourself. If you are interested in learning more about your current skills, you can evaluate your skills using the ‘Skills Discovery’ tool, accessible via your CRSID or visit Support to build your skills while you study.
Online training
UIS IT Training Services provide a full schedule of in-person or online training courses for University students, most of which are free of charge. A full list of courses and their training timetable is available.
LinkedIn Learning
LinkedIn Learning is an online learning resource available to all University students. Visit the LinkedIn Learning at Cambridge Hub to get started and see recommended courses.
CamGuides
CamGuides provide Information & Digital Essentials for studying at the University of Cambridge for Undergraduate, Master's and PhD Students.